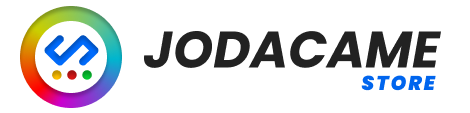On this page, you will find a number of fields that allow you to customize the behavior of the plugin. You can specify the prompt that the OpenAI model should use to generate content, set the status of the post after the content has been generated, and configure the background task to run at regular intervals.
By configuring these settings, you can fine-tune the way the AI Content X plugin generates content for your blog or website, and ensure that it meets your specific needs and requirements. Whether you are using the plugin to generate content for a personal blog or a professional website, the AI Content X Settings page provides you with the tools you need to get the most out of the plugin.
Prompt #

The Prompt field in the AI Content X Settings is used to specify the instructions for the OpenAI model to generate content. You can use this field to give the model information about the style, format, and content of the generated content.
To use the Prompt field, simply type in the instructions that you want the model to follow. You can use custom variables such as %post_title% and %post_content% to personalize the content based on the post’s title or content.
It is important to be as specific as possible when using the Prompt field, as this will help the model generate more accurate and relevant content.
Example Prompt #
Here is another example of a prompt that you could use with the AI Content X plugin:
Write a 500-word article about %post_title% Include information. Use headings, subheadings, lists, and the strong tag to emphasize key points. Generate the content in HTML format, with headings and paragraphs.
New Status Post #

The New Status Post field in the AI Content X Settings allows you to specify the status of the post after the content has been generated. You can choose from several options, including “Publish,” “Draft,” “Pending Review,” and “Private.”
The “Publish” option will immediately publish the post after the content has been generated. This is useful if you want to publish the content as soon as it is available.
The “Draft” option will save the post as a draft after the content has been generated. This is useful if you want to review the content before publishing it.
The “Pending Review” option will set the post to “Pending Review” after the content has been generated. This is useful if you want to have someone else review the content before publishing it.
The “Private” option will set the post to “Private” after the content has been generated. This is useful if you want to keep the content private until you are ready to publish it.
By specifying the New Status Post in the AI Content X Settings, you can control the status of the post after the content has been generated, and choose the option that works best for your workflow and publishing schedule.
Extract Title Automatically #

The Extract Title Automatically setting in the AI Content X Settings allows you to specify whether the plugin should extract the title from the generated content. If this setting is enabled, the plugin will look for the first H1 heading in the generated content and use it as the title of the post.
This setting can be useful if you are using the AI Content X plugin to generate content in HTML format, and you want to ensure that the post has a descriptive and compelling title. By extracting the title from the generated content, you can ensure that the title accurately reflects the main topic or theme of the post.
To enable the Extract Title Automatically setting, simply check the box next to the setting in the AI Content X Settings page. The plugin will then automatically extract the title from the generated content whenever a new post is created or updated.
CronJob Setting #
The CronJob settings in the AI Content X plugin allow you to configure the background task that generates content for your blog or website. With these settings, you can specify the frequency at which the task should run, as well as the number of posts that should be processed during each run.
Schedule (Cronjob every ? minutes) #

Allows you to specify the frequency at which the background task should run. You can choose any value between 1 and 1440 minutes (24 hours). For example, if you set this value to 60 minutes, the background task will run every hour.
Max number post per process #

Allows you to specify the maximum number of posts that should be processed during each run of the background task. This can be useful if you want to limit the number of posts that are processed at a given time, in order to conserve resources or prevent server overload.
CronJob Post Status #

The CronJob Post Status setting in the AI Content X plugin allows you to specify the status of the posts that should be processed by the background task. This setting can be useful if you want to limit the background task to only processing certain types of posts.
For example, if you set the CronJob Post Status to “Draft,” the background task will only process posts that are currently saved as drafts. This can be useful if you want to generate content for a large number of draft posts, and then review and publish them at a later date.
In order to include a post in the queue for processing by the background task, the user must enable the “AI Content X Generate” option when creating or updating the post. This option is available in the post editor, and it allows the user to specify that the post should be included in the queue for processing by the background task.
If the “AI Content X Generate” option is not enabled for a post, the background task will not process the post, even if it meets the criteria specified in the CronJob Post Status setting. This ensures that the background task only generates content for the posts that the user wants to be updated.